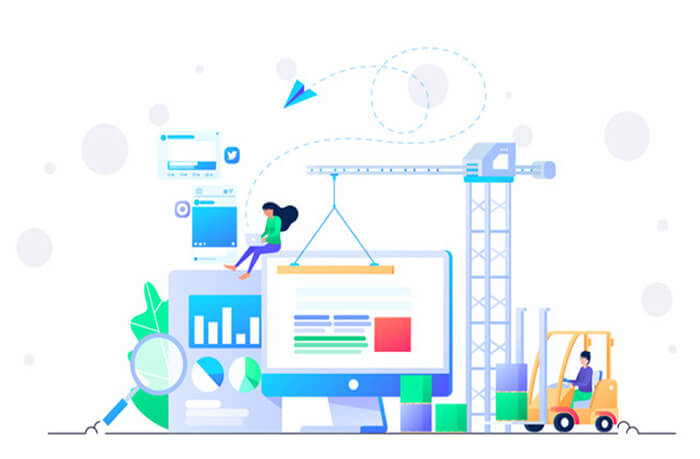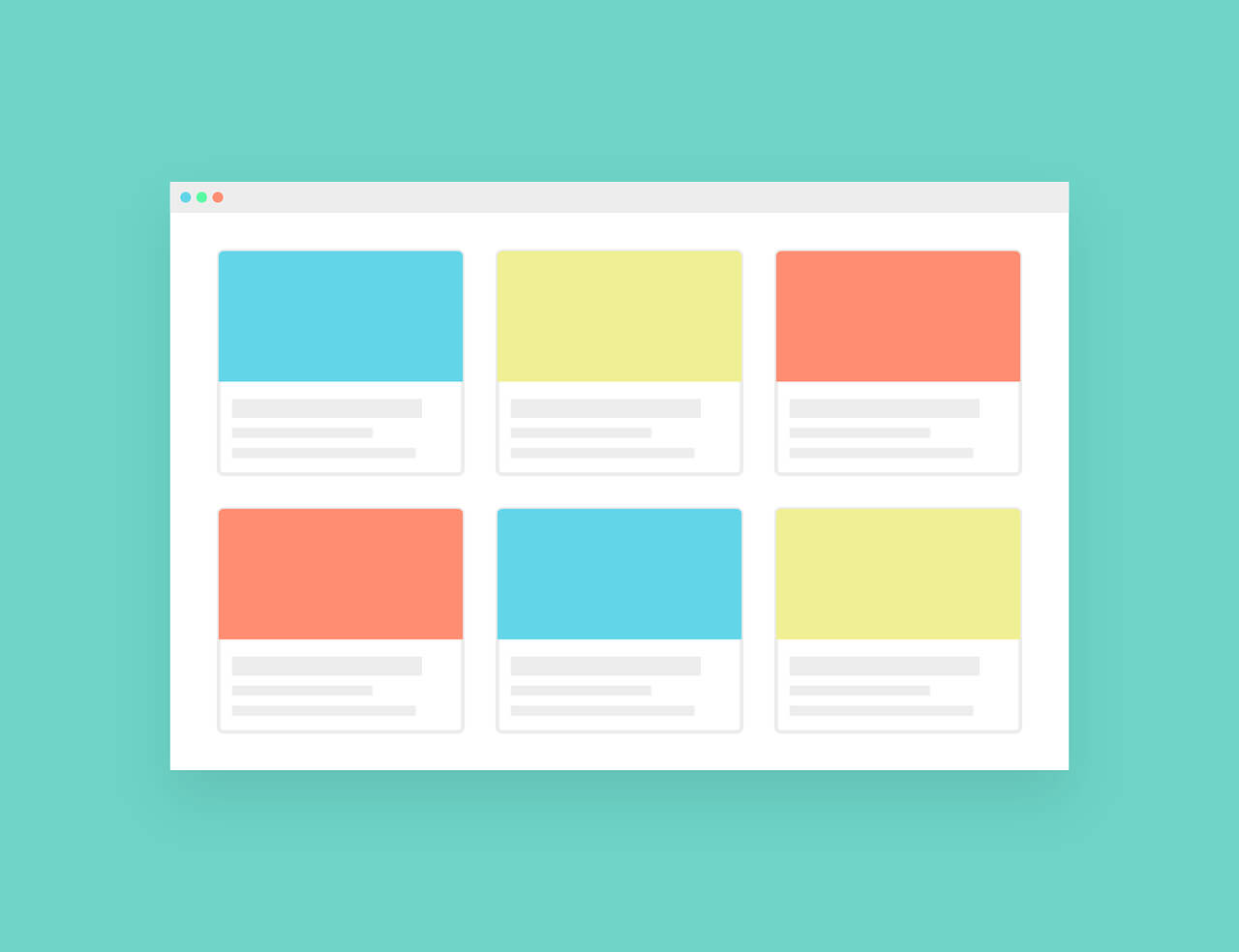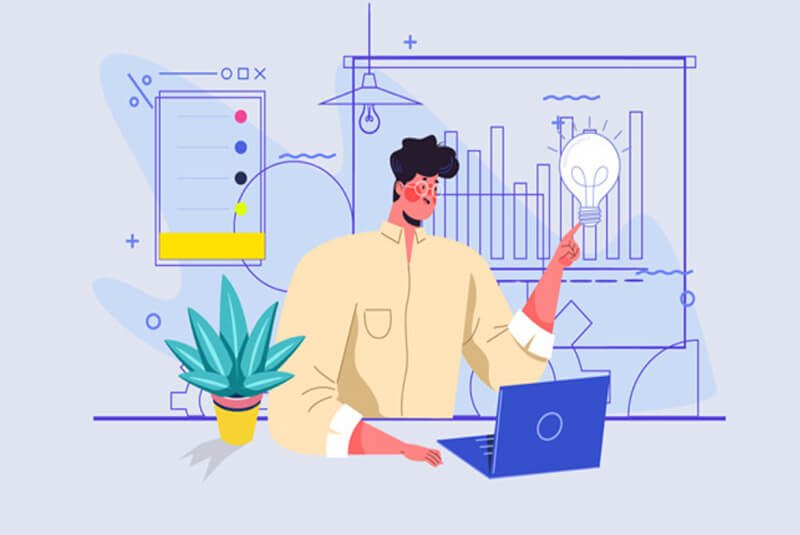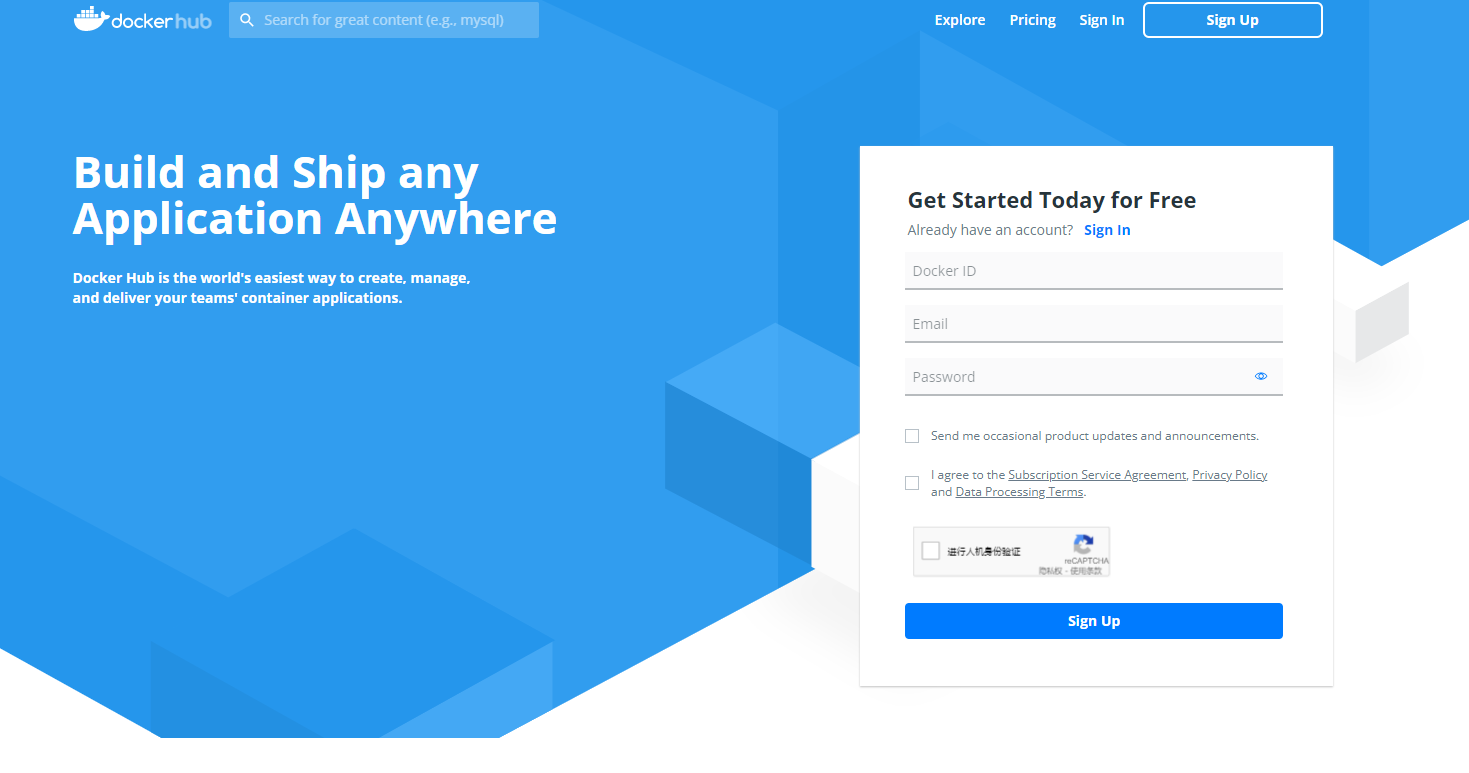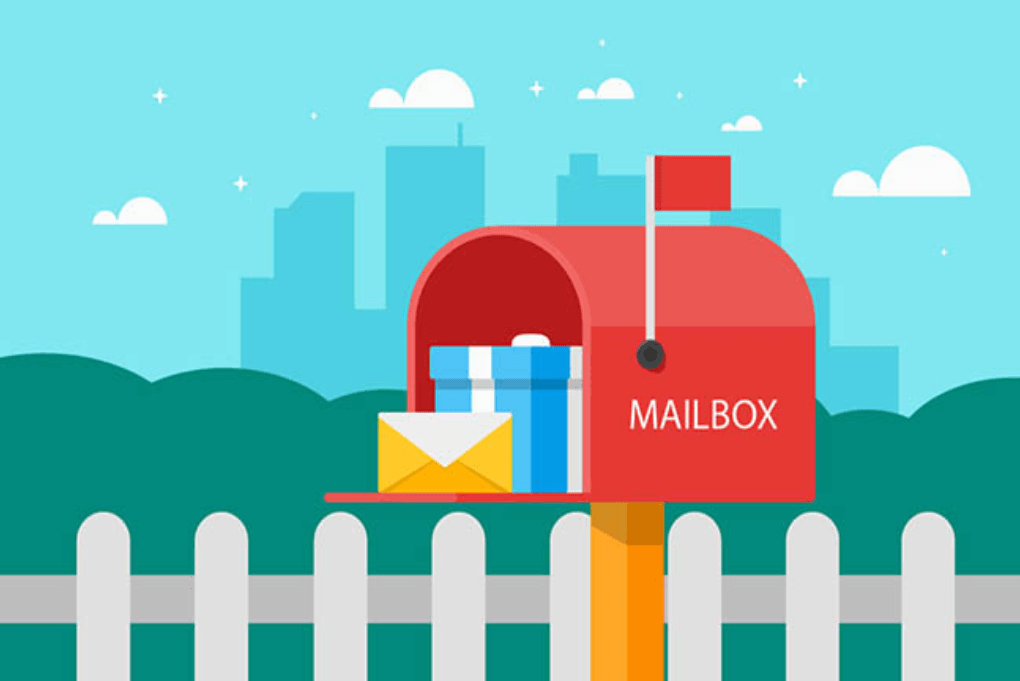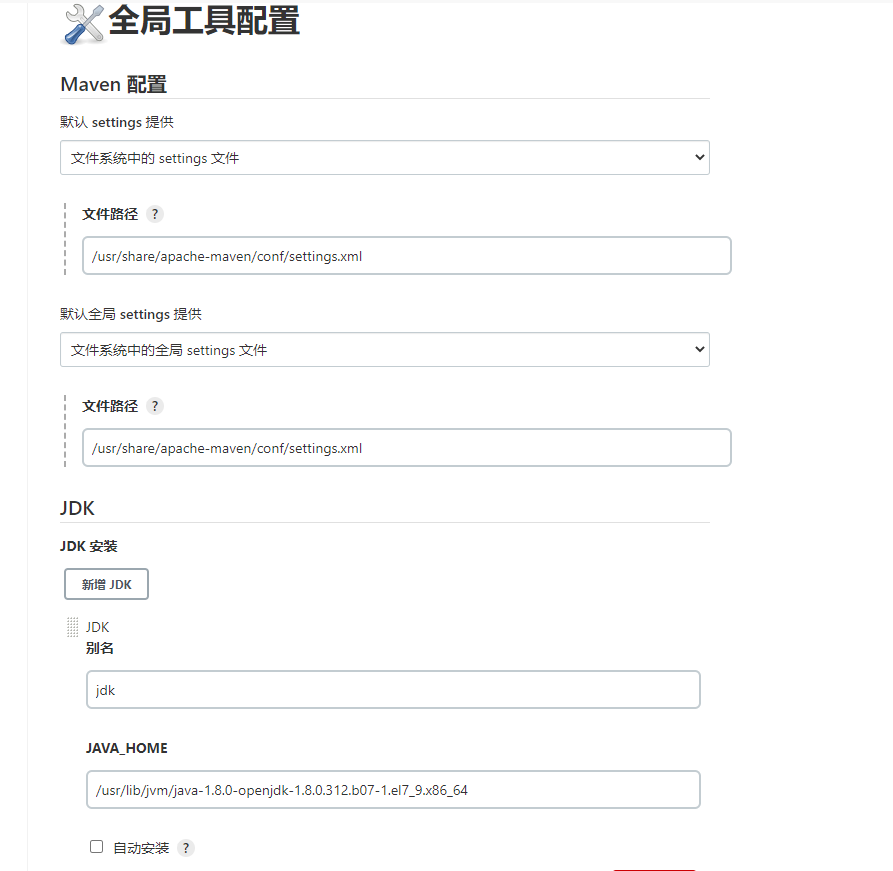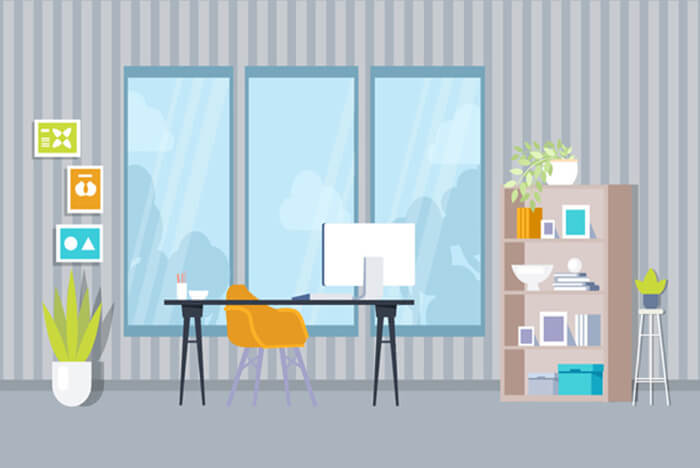搜索到
237
篇与
文章
的结果
-

-
 docker教程(五)通过Docker Compose配置YML创建并启动所有服务 简介Compose 是用于定义和运行多容器 Docker 应用程序的工具。通过 Compose,您可以使用 YML 文件来配置应用程序需要的所有服务。然后,使用一个命令,就可以从 YML 文件配置中创建并启动所有服务。Compose安装Linux 上我们可以从 Github 上下载它的二进制包来使用,最新发行的版本地址:https://github.com/docker/compose/releases。运行以下命令以下载 Docker Compose 的当前稳定版本:sudo curl -L "https://github.com/docker/compose/releases/download/v2.2.2/docker-compose-$(uname -s)-$(uname -m)" -o /usr/local/bin/docker-compose配置权限sudo chmod +x /usr/local/bin/docker-compose创建软链sudo ln -s /usr/local/bin/docker-compose /usr/bin/docker-compose查看版本docker-compose --version使用创建 docker-compose.yml创建一个compose文件夹,再创建docker-compose.ymlversion: "1.0" services: redis: image: "redis:alpine" ports: - "6679:6379" # 6679是宿主机端口 6379是redis容器端口 执行docker-compose up -d #加上 -d 是在后台执行查看镜像、容器进入容器docker exec -it [容器ID] redis-cli
docker教程(五)通过Docker Compose配置YML创建并启动所有服务 简介Compose 是用于定义和运行多容器 Docker 应用程序的工具。通过 Compose,您可以使用 YML 文件来配置应用程序需要的所有服务。然后,使用一个命令,就可以从 YML 文件配置中创建并启动所有服务。Compose安装Linux 上我们可以从 Github 上下载它的二进制包来使用,最新发行的版本地址:https://github.com/docker/compose/releases。运行以下命令以下载 Docker Compose 的当前稳定版本:sudo curl -L "https://github.com/docker/compose/releases/download/v2.2.2/docker-compose-$(uname -s)-$(uname -m)" -o /usr/local/bin/docker-compose配置权限sudo chmod +x /usr/local/bin/docker-compose创建软链sudo ln -s /usr/local/bin/docker-compose /usr/bin/docker-compose查看版本docker-compose --version使用创建 docker-compose.yml创建一个compose文件夹,再创建docker-compose.ymlversion: "1.0" services: redis: image: "redis:alpine" ports: - "6679:6379" # 6679是宿主机端口 6379是redis容器端口 执行docker-compose up -d #加上 -d 是在后台执行查看镜像、容器进入容器docker exec -it [容器ID] redis-cli -
 docker资源网站 资源Docker 官方主页: https://www.docker.comDocker 官方博客: https://blog.docker.com/Docker 官方文档: https://docs.docker.com/Docker Store: https://store.docker.comDocker Cloud: https://cloud.docker.comDocker Hub: https://hub.docker.comDocker 的源代码仓库: https://github.com/moby/mobyDocker 发布版本历史: https://docs.docker.com/release-notes/Docker 常见问题: https://docs.docker.com/engine/faq/Docker 远端应用 API: https://docs.docker.com/develop/sdk/加速镜像阿里云的加速器:https://help.aliyun.com/document_detail/60750.html网易加速器:http://hub-mirror.c.163.com官方中国加速器:https://registry.docker-cn.comustc 的镜像:https://docker.mirrors.ustc.edu.cndaocloud:https://www.daocloud.io/mirror#accelerator-doc
docker资源网站 资源Docker 官方主页: https://www.docker.comDocker 官方博客: https://blog.docker.com/Docker 官方文档: https://docs.docker.com/Docker Store: https://store.docker.comDocker Cloud: https://cloud.docker.comDocker Hub: https://hub.docker.comDocker 的源代码仓库: https://github.com/moby/mobyDocker 发布版本历史: https://docs.docker.com/release-notes/Docker 常见问题: https://docs.docker.com/engine/faq/Docker 远端应用 API: https://docs.docker.com/develop/sdk/加速镜像阿里云的加速器:https://help.aliyun.com/document_detail/60750.html网易加速器:http://hub-mirror.c.163.com官方中国加速器:https://registry.docker-cn.comustc 的镜像:https://docker.mirrors.ustc.edu.cndaocloud:https://www.daocloud.io/mirror#accelerator-doc -

-
 docker教程(三)Docker Hub 镜像管理(创建推送/拉取/通过容器提交镜像) 通过Docker Hub可以管理自己创建的镜像,方便后续直接使用创建账号打开 https://hub.docker.com/ 创建属于自己的账号docker登录输入用户名和密码进行登录,username为注册账号时输入的用户名#输入命令 docker login #接着输入账户密码 username: password: 推送/拉取镜像#查看镜像 docker images #创建推送 docker tag 镜像ID docker.io/用户名/镜像名 docker push docker.io/用户名/镜像名 #更新推送 docker push 用户名/对应仓库:本地镜像tag名 #通过容器提交镜像 #-a 作者 #-m 说明 # 996ca90ade9d 容器ID # uncleliu:java_docker 镜像REPOSITORY docker commit -a "uncleliu" -m "java" 996ca90ade9d uncleliu:java_docker # uncleliu:java_docker 镜像REPOSITORY # latest 镜像TAG docker push uncleliu/java_docker:latest # 拉取镜像 docker pull 用户名/对应仓库
docker教程(三)Docker Hub 镜像管理(创建推送/拉取/通过容器提交镜像) 通过Docker Hub可以管理自己创建的镜像,方便后续直接使用创建账号打开 https://hub.docker.com/ 创建属于自己的账号docker登录输入用户名和密码进行登录,username为注册账号时输入的用户名#输入命令 docker login #接着输入账户密码 username: password: 推送/拉取镜像#查看镜像 docker images #创建推送 docker tag 镜像ID docker.io/用户名/镜像名 docker push docker.io/用户名/镜像名 #更新推送 docker push 用户名/对应仓库:本地镜像tag名 #通过容器提交镜像 #-a 作者 #-m 说明 # 996ca90ade9d 容器ID # uncleliu:java_docker 镜像REPOSITORY docker commit -a "uncleliu" -m "java" 996ca90ade9d uncleliu:java_docker # uncleliu:java_docker 镜像REPOSITORY # latest 镜像TAG docker push uncleliu/java_docker:latest # 拉取镜像 docker pull 用户名/对应仓库 -
 docker教程(二)镜像、容器操作命令 #查看镜像 docker images #删除全部镜像 docker rmi $(docker images -q) #根据ID强制删除,删除镜像后,所创的容器也一并删除 docker rmi -f 镜像ID #将主机的8081端口映射到容器的8080端口 #java_docker(容器名称) #uncleliu/java_docker(镜像REPOSITORY) docker run -it -d --name java_docker -p 8081:8080 uncleliu/java_docker /bin/bash #查看所有运行容器 docker ps #显示所有容器包括未运行的 -q静默模式 只显示容器编号 docker ps -a -q #停止所有的container docker stop $(docker ps -a -q) #删除所有的container docker rm $(docker ps -a -q) #停止容器 docker stop 容器ID #启动容器 docker start #重启容器 docker restart #删除运行中的容器 docker rm -f 容器ID #删除未运行的容器 docker rm 容器ID #docker安装禅道 docker run -d --name zentao -p 10011:80 -v /docker/zentao/www/zentaopms:/www/zentaopms -v /docker/zentao/www/mysqldata:/var/lib/mysql easysoft/zentao:16.5
docker教程(二)镜像、容器操作命令 #查看镜像 docker images #删除全部镜像 docker rmi $(docker images -q) #根据ID强制删除,删除镜像后,所创的容器也一并删除 docker rmi -f 镜像ID #将主机的8081端口映射到容器的8080端口 #java_docker(容器名称) #uncleliu/java_docker(镜像REPOSITORY) docker run -it -d --name java_docker -p 8081:8080 uncleliu/java_docker /bin/bash #查看所有运行容器 docker ps #显示所有容器包括未运行的 -q静默模式 只显示容器编号 docker ps -a -q #停止所有的container docker stop $(docker ps -a -q) #删除所有的container docker rm $(docker ps -a -q) #停止容器 docker stop 容器ID #启动容器 docker start #重启容器 docker restart #删除运行中的容器 docker rm -f 容器ID #删除未运行的容器 docker rm 容器ID #docker安装禅道 docker run -d --name zentao -p 10011:80 -v /docker/zentao/www/zentaopms:/www/zentaopms -v /docker/zentao/www/mysqldata:/var/lib/mysql easysoft/zentao:16.5 -
 docker教程(一)搭建并使用、端口映射 说明Docker 包括三个基本概念: 镜像(Image):Docker 镜像(Image),就相当于是一个 root 文件系统。比如官方镜像 ubuntu:16.04 就包含了完整的一套 Ubuntu16.04 最小系统的 root 文件系统。 容器(Container):镜像(Image)和容器(Container)的关系,就像是面向对象程序设计中的类和实例一样,镜像是静态的定义,容器是镜像运行时的实体。容器可以被创建、启动、停止、删除、暂停等。 仓库(Repository):仓库可看成一个代码控制中心,用来保存镜像安装安装环境CentOS 7.6.1810 x86_64(Py3.7.9)centos安装安装必要的一些系统工具sudo yum install -y yum-utils device-mapper-persistent-data lvm2 添加软件源信息sudo yum-config-manager --add-repo http://mirrors.aliyun.com/docker-ce/linux/centos/docker-ce.repo更新并安装 Docker-CEsudo yum makecache fast sudo yum -y install docker-ce开启Docker服务sudo service docker start查看版本[root@ecs-225300 /]# docker version Client: Docker Engine - Community Version: 20.10.12 API version: 1.41 Go version: go1.16.12 Git commit: e91ed57 Built: Mon Dec 13 11:45:41 2021 OS/Arch: linux/amd64 Context: default Experimental: true Server: Docker Engine - Community Engine: Version: 20.10.12 API version: 1.41 (minimum version 1.12) Go version: go1.16.12 Git commit: 459d0df Built: Mon Dec 13 11:44:05 2021 OS/Arch: linux/amd64 Experimental: false containerd: Version: 1.4.12 GitCommit: 7b11cfaabd73bb80907dd23182b9347b4245eb5d runc: Version: 1.0.2 GitCommit: v1.0.2-0-g52b36a2 docker-init: Version: 0.19.0 GitCommit: de40ad0 设置加速服务市面有很多加速服务,可自行选择,这里笔者使用的是阿里云 https://cr.console.aliyun.com/cn-hangzhou/instances/mirrors容器创建Apache 容器docker run -d -p 81:81 httpd # -d: 放入后台运行 # -p: 指定端口映射关系(第一个为本地端口、第二个为容器端口)Nginx 容器docker run -d -p 82:82 nginx # -d: 放入后台运行 # -p: 指定端口映射关系(第一个为本地端口、第二个为容器端口)查询容器[root@ecs-225300 docker]# docker ps CONTAINER ID IMAGE COMMAND CREATED STATUS PORTS NAMES 73848607fd5f nginx "/docker-entrypoint.…" 8 minutes ago Up 8 minutes 80/tcp, 0.0.0.0:82->82/tcp, :::82->82/tcp blissful_ptolemy 9e8dce300893 httpd "httpd-foreground" 10 minutes ago Up 10 minutes 80/tcp, 0.0.0.0:81->81/tcp, :::81->81/tcp gifted_stonebraker 查询端口映射docker port "容器ID" [root@ecs-225300 docker]# docker port 73848607fd5f 82/tcp -> 0.0.0.0:82 82/tcp -> :::82 进入容器docker exec -it "容器ID" /bin/bash复制本地文件到容器中docker cp /etc/profile 容器ID:/root
docker教程(一)搭建并使用、端口映射 说明Docker 包括三个基本概念: 镜像(Image):Docker 镜像(Image),就相当于是一个 root 文件系统。比如官方镜像 ubuntu:16.04 就包含了完整的一套 Ubuntu16.04 最小系统的 root 文件系统。 容器(Container):镜像(Image)和容器(Container)的关系,就像是面向对象程序设计中的类和实例一样,镜像是静态的定义,容器是镜像运行时的实体。容器可以被创建、启动、停止、删除、暂停等。 仓库(Repository):仓库可看成一个代码控制中心,用来保存镜像安装安装环境CentOS 7.6.1810 x86_64(Py3.7.9)centos安装安装必要的一些系统工具sudo yum install -y yum-utils device-mapper-persistent-data lvm2 添加软件源信息sudo yum-config-manager --add-repo http://mirrors.aliyun.com/docker-ce/linux/centos/docker-ce.repo更新并安装 Docker-CEsudo yum makecache fast sudo yum -y install docker-ce开启Docker服务sudo service docker start查看版本[root@ecs-225300 /]# docker version Client: Docker Engine - Community Version: 20.10.12 API version: 1.41 Go version: go1.16.12 Git commit: e91ed57 Built: Mon Dec 13 11:45:41 2021 OS/Arch: linux/amd64 Context: default Experimental: true Server: Docker Engine - Community Engine: Version: 20.10.12 API version: 1.41 (minimum version 1.12) Go version: go1.16.12 Git commit: 459d0df Built: Mon Dec 13 11:44:05 2021 OS/Arch: linux/amd64 Experimental: false containerd: Version: 1.4.12 GitCommit: 7b11cfaabd73bb80907dd23182b9347b4245eb5d runc: Version: 1.0.2 GitCommit: v1.0.2-0-g52b36a2 docker-init: Version: 0.19.0 GitCommit: de40ad0 设置加速服务市面有很多加速服务,可自行选择,这里笔者使用的是阿里云 https://cr.console.aliyun.com/cn-hangzhou/instances/mirrors容器创建Apache 容器docker run -d -p 81:81 httpd # -d: 放入后台运行 # -p: 指定端口映射关系(第一个为本地端口、第二个为容器端口)Nginx 容器docker run -d -p 82:82 nginx # -d: 放入后台运行 # -p: 指定端口映射关系(第一个为本地端口、第二个为容器端口)查询容器[root@ecs-225300 docker]# docker ps CONTAINER ID IMAGE COMMAND CREATED STATUS PORTS NAMES 73848607fd5f nginx "/docker-entrypoint.…" 8 minutes ago Up 8 minutes 80/tcp, 0.0.0.0:82->82/tcp, :::82->82/tcp blissful_ptolemy 9e8dce300893 httpd "httpd-foreground" 10 minutes ago Up 10 minutes 80/tcp, 0.0.0.0:81->81/tcp, :::81->81/tcp gifted_stonebraker 查询端口映射docker port "容器ID" [root@ecs-225300 docker]# docker port 73848607fd5f 82/tcp -> 0.0.0.0:82 82/tcp -> :::82 进入容器docker exec -it "容器ID" /bin/bash复制本地文件到容器中docker cp /etc/profile 容器ID:/root -
 jenkins自动部署springboot项目 手把手图示教程 前提系统确保装了jdk、maven、git全局配置系统-全局工具配置 构建项目构建一个Maven项目 如果没有这个maven,去系统管理-插件管理,安装一个maven插件 配置git项目选择自己要构建的分支 添加凭证 centos安装git并配置密钥公钥 《centos安装git并配置密钥公钥》构建触发器如果没有webhook可以去插件中安装 配置webhook令牌 构建环境 #!/bin/bash #第一次编译可查看当前编译目录,后面可将输出的路径配置到jar_path,改为正确的路径 pwd #export BUILD_ID=dontKillMe这一句很重要,这样指定了,项目启动之后才不会被Jenkins杀掉。 export BUILD_ID=dontKillMe #指定最后编译好的jar存放的位置 www_path=/www/java/manage/ #Jenkins中编译好的jar位置 jar_path=/var/lib/jenkins/workspace/demo/admin/target/ #Jenkins中编译好的jar名称 jar_name=admin.jar #端口号 port=81 #获取运行编译好的进程ID,便于我们在重新部署项目的时候先杀掉以前的进程 pid=$(netstat -nlp | grep :$port | awk '{print $7}' | awk -F"/" '{ print $1 }') echo "admin used pid=${pid}" if [ -n "${pid}" ]; then kill -9 ${pid} fi #进入指定的编译好的jar的位置 cd ${jar_path} #将编译好的jar复制到最后指定的位置,直接覆盖 \cp -rf ${jar_path}/${jar_name} ${www_path} #进入最后指定存放jar的位置 cd ${www_path} #杀掉以前可能启动的项目进程 #kill -9 ${pid} #启动jar,指定SpringBoot的profiles为test,后台启动 nohup java -jar ${jar_name} --server.port=${port} &最后保存就好了
jenkins自动部署springboot项目 手把手图示教程 前提系统确保装了jdk、maven、git全局配置系统-全局工具配置 构建项目构建一个Maven项目 如果没有这个maven,去系统管理-插件管理,安装一个maven插件 配置git项目选择自己要构建的分支 添加凭证 centos安装git并配置密钥公钥 《centos安装git并配置密钥公钥》构建触发器如果没有webhook可以去插件中安装 配置webhook令牌 构建环境 #!/bin/bash #第一次编译可查看当前编译目录,后面可将输出的路径配置到jar_path,改为正确的路径 pwd #export BUILD_ID=dontKillMe这一句很重要,这样指定了,项目启动之后才不会被Jenkins杀掉。 export BUILD_ID=dontKillMe #指定最后编译好的jar存放的位置 www_path=/www/java/manage/ #Jenkins中编译好的jar位置 jar_path=/var/lib/jenkins/workspace/demo/admin/target/ #Jenkins中编译好的jar名称 jar_name=admin.jar #端口号 port=81 #获取运行编译好的进程ID,便于我们在重新部署项目的时候先杀掉以前的进程 pid=$(netstat -nlp | grep :$port | awk '{print $7}' | awk -F"/" '{ print $1 }') echo "admin used pid=${pid}" if [ -n "${pid}" ]; then kill -9 ${pid} fi #进入指定的编译好的jar的位置 cd ${jar_path} #将编译好的jar复制到最后指定的位置,直接覆盖 \cp -rf ${jar_path}/${jar_name} ${www_path} #进入最后指定存放jar的位置 cd ${www_path} #杀掉以前可能启动的项目进程 #kill -9 ${pid} #启动jar,指定SpringBoot的profiles为test,后台启动 nohup java -jar ${jar_name} --server.port=${port} &最后保存就好了 -
 windows通过脚本自动打包部署springboot项目,并上传服务器启动 前提准备安装PuTTY 安装WinSCP创建脚本首先在项目目录下新建bin文件夹存放.bat文件,然后新建put.bat编写脚本put.bat@echo off echo. echo [信息] 打包Web工程,生成war/jar包文件。 echo. %~d0 cd %~dp0 cd ../ call mvn clean package -Dmaven.test.skip=true echo [信息]打包完成 echo [信息]准备上传... :: 先备份当前目录路径 set oldPath=%cd% :: 设置winscp安装目录(这里修改为个人实际的安装路径) set winscpInstallDir=D:\software\winscp :: 设置PuTTY安装目录(这里修改为个人实际的安装路径) set puTTYInstallDir=D:\software\PuTTY :: 远程主机linux IP :: 如果不需要命令行输入可以直接写死, 如: set ipaddr=110.11.11.11 :: set /p ipaddr=请输入目标主机IP: :: 登录用户名 :: 如果不需要命令行输入可以直接写死, 如: set username=root :: set /p username=username: :: 登录密码(注意啦!!!!) :: 如果密码中存在 & @ 等特殊字符时,请输入 ^ 用与转义 :: 至于这里为什么需要连续3个^,是因为密码在set password中被转义一次,在打开远程连接的时候会再被转义一次 :: 如: admin^^^@123^^^&456 ==> admin^^@123^^&456 ==> admin^@123^&456 ==> admin@123&456 :: 声明变量 ==》 set赋值转义一次 ==》往winscp.txt中写时候再转义一次 ==》 实际执行时候 :: 如果不需要命令行输入可以直接写死(也需要转义), 如: :: set password=123456 set /p password=password: :: 设置需要上传的文件,可找到打包好项目(jar/war) set localFilePath=D:\project\demo.jar :: 保存的linux远程目录 set remotePath=/www/project/ :: 打印提示信息 Echo 准备推送文件到远程服务器... :: 生成winscp执行的脚本 Echo option batch on > winscp.txt Echo option confirm off > winscp.txt :: 打开远程链接 :: 如果用户名或密码带有特殊字符,推荐直接在这里写死(也需要转义) :: 密码与ip之间的@符号,也需要转义 写为^@ Echo open %username%:%password%^@%ipaddr% > winscp.txt :: 进入到目标文件夹 Echo cd %remotePath% >> winscp.txt Echo option transfer binary >> winscp.txt :: 上传到远程 Echo put %localFilePath% >> winscp.txt Echo close >> winscp.txt Echo exit >> winscp.txt :: 到winscp.com 所在盘符 cd %winscpInstallDir% :: 使用winscp将文件上传到远程服务器,script为生成的步骤文件 winscp.com /console /script=%oldPath%\winscp.txt :: 删除本次上传生成的winscp.txt cd %oldPath% del winscp.txt Echo 推送完成... :: 到PuTTY 所在盘符 cd %puTTYInstallDir% :: 使用PuTTY执行linux脚本命令,test.sh为linux上执行的命令 Echo 开始启动... putty.exe -ssh -pw %password% -m d:/test.sh %username%^@%ipaddr% Echo 结束... pausetest.sh其中start.sh为linux目录中的执行文件,可参考 《linux脚本执行kill进程并重启》 #!/bin/sh cd /www/project/ #mkdir /tmp/test061502 sh start.sh #mkdir test06170
windows通过脚本自动打包部署springboot项目,并上传服务器启动 前提准备安装PuTTY 安装WinSCP创建脚本首先在项目目录下新建bin文件夹存放.bat文件,然后新建put.bat编写脚本put.bat@echo off echo. echo [信息] 打包Web工程,生成war/jar包文件。 echo. %~d0 cd %~dp0 cd ../ call mvn clean package -Dmaven.test.skip=true echo [信息]打包完成 echo [信息]准备上传... :: 先备份当前目录路径 set oldPath=%cd% :: 设置winscp安装目录(这里修改为个人实际的安装路径) set winscpInstallDir=D:\software\winscp :: 设置PuTTY安装目录(这里修改为个人实际的安装路径) set puTTYInstallDir=D:\software\PuTTY :: 远程主机linux IP :: 如果不需要命令行输入可以直接写死, 如: set ipaddr=110.11.11.11 :: set /p ipaddr=请输入目标主机IP: :: 登录用户名 :: 如果不需要命令行输入可以直接写死, 如: set username=root :: set /p username=username: :: 登录密码(注意啦!!!!) :: 如果密码中存在 & @ 等特殊字符时,请输入 ^ 用与转义 :: 至于这里为什么需要连续3个^,是因为密码在set password中被转义一次,在打开远程连接的时候会再被转义一次 :: 如: admin^^^@123^^^&456 ==> admin^^@123^^&456 ==> admin^@123^&456 ==> admin@123&456 :: 声明变量 ==》 set赋值转义一次 ==》往winscp.txt中写时候再转义一次 ==》 实际执行时候 :: 如果不需要命令行输入可以直接写死(也需要转义), 如: :: set password=123456 set /p password=password: :: 设置需要上传的文件,可找到打包好项目(jar/war) set localFilePath=D:\project\demo.jar :: 保存的linux远程目录 set remotePath=/www/project/ :: 打印提示信息 Echo 准备推送文件到远程服务器... :: 生成winscp执行的脚本 Echo option batch on > winscp.txt Echo option confirm off > winscp.txt :: 打开远程链接 :: 如果用户名或密码带有特殊字符,推荐直接在这里写死(也需要转义) :: 密码与ip之间的@符号,也需要转义 写为^@ Echo open %username%:%password%^@%ipaddr% > winscp.txt :: 进入到目标文件夹 Echo cd %remotePath% >> winscp.txt Echo option transfer binary >> winscp.txt :: 上传到远程 Echo put %localFilePath% >> winscp.txt Echo close >> winscp.txt Echo exit >> winscp.txt :: 到winscp.com 所在盘符 cd %winscpInstallDir% :: 使用winscp将文件上传到远程服务器,script为生成的步骤文件 winscp.com /console /script=%oldPath%\winscp.txt :: 删除本次上传生成的winscp.txt cd %oldPath% del winscp.txt Echo 推送完成... :: 到PuTTY 所在盘符 cd %puTTYInstallDir% :: 使用PuTTY执行linux脚本命令,test.sh为linux上执行的命令 Echo 开始启动... putty.exe -ssh -pw %password% -m d:/test.sh %username%^@%ipaddr% Echo 结束... pausetest.sh其中start.sh为linux目录中的执行文件,可参考 《linux脚本执行kill进程并重启》 #!/bin/sh cd /www/project/ #mkdir /tmp/test061502 sh start.sh #mkdir test06170 -
 linux脚本执行kill进程并重启 #!/bin/bash NAME="***.jar" #想要杀死的进程 PORT="82" #进程端口 PROCESS="***.jar" LOGDIR="nohup.out" echo $NAME ID=`ps -ef |grep java|grep $NAME|grep -v grep|awk '{print $2}'` #注意此shell脚本的名称,避免自杀 if [ -z "$ID" ];then echo "process id is empty, process is not existed..." echo "process will start..." nohup java -Dserver.port=$PORT -jar -Xms256m -Xmx1024m -XX:MetaspaceSize=128m -XX:MaxMetaspaceSize=512m $PROCESS > $LOGDIR 2>&1 & echo "process has start..." else echo $ID for id in $ID do kill -9 $id echo "killed $id" done echo "process will restart..." nohup java -Dserver.port=$PORT -jar -Xms256m -Xmx1024m -XX:MetaspaceSize=128m -XX:MaxMetaspaceSize=512m $PROCESS > $LOGDIR 2>&1 & echo "process has restart..." fi
linux脚本执行kill进程并重启 #!/bin/bash NAME="***.jar" #想要杀死的进程 PORT="82" #进程端口 PROCESS="***.jar" LOGDIR="nohup.out" echo $NAME ID=`ps -ef |grep java|grep $NAME|grep -v grep|awk '{print $2}'` #注意此shell脚本的名称,避免自杀 if [ -z "$ID" ];then echo "process id is empty, process is not existed..." echo "process will start..." nohup java -Dserver.port=$PORT -jar -Xms256m -Xmx1024m -XX:MetaspaceSize=128m -XX:MaxMetaspaceSize=512m $PROCESS > $LOGDIR 2>&1 & echo "process has start..." else echo $ID for id in $ID do kill -9 $id echo "killed $id" done echo "process will restart..." nohup java -Dserver.port=$PORT -jar -Xms256m -Xmx1024m -XX:MetaspaceSize=128m -XX:MaxMetaspaceSize=512m $PROCESS > $LOGDIR 2>&1 & echo "process has restart..." fi