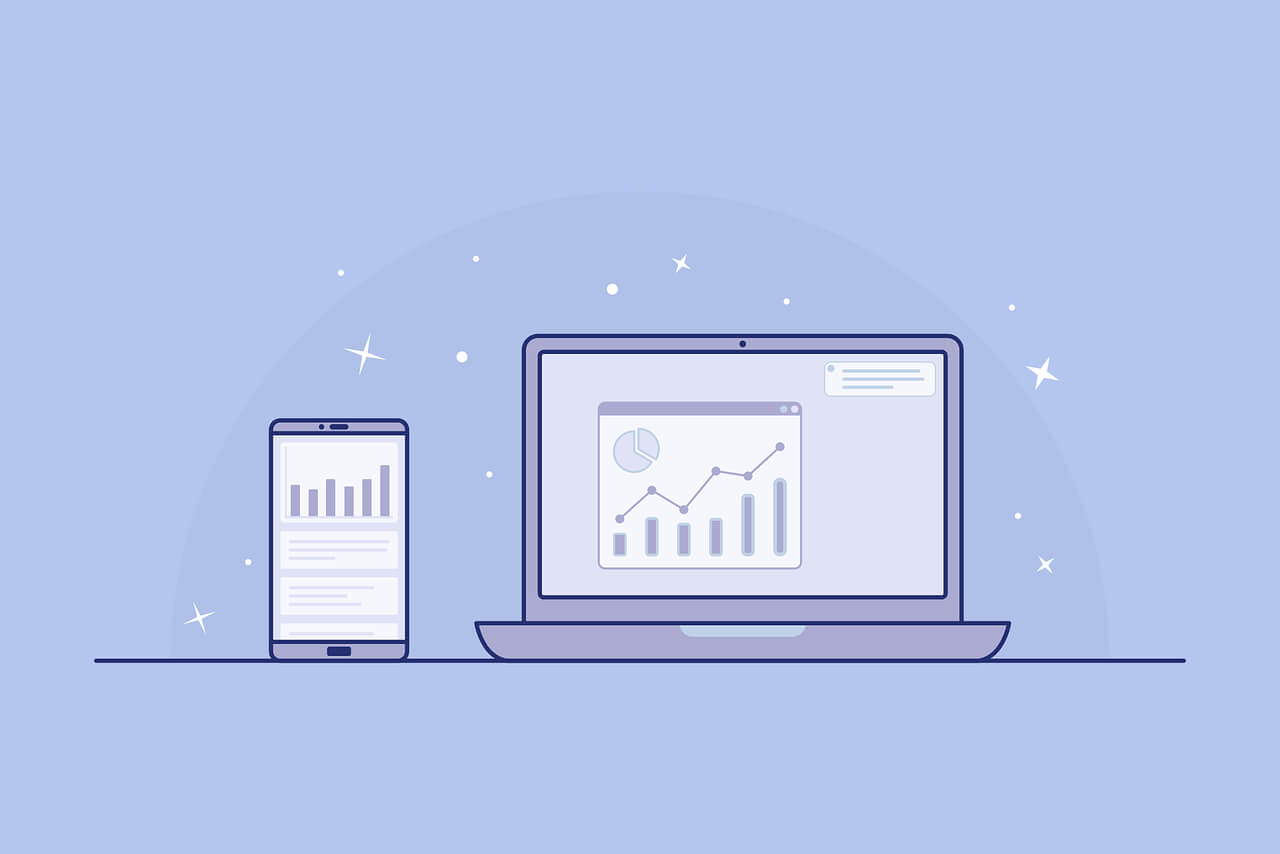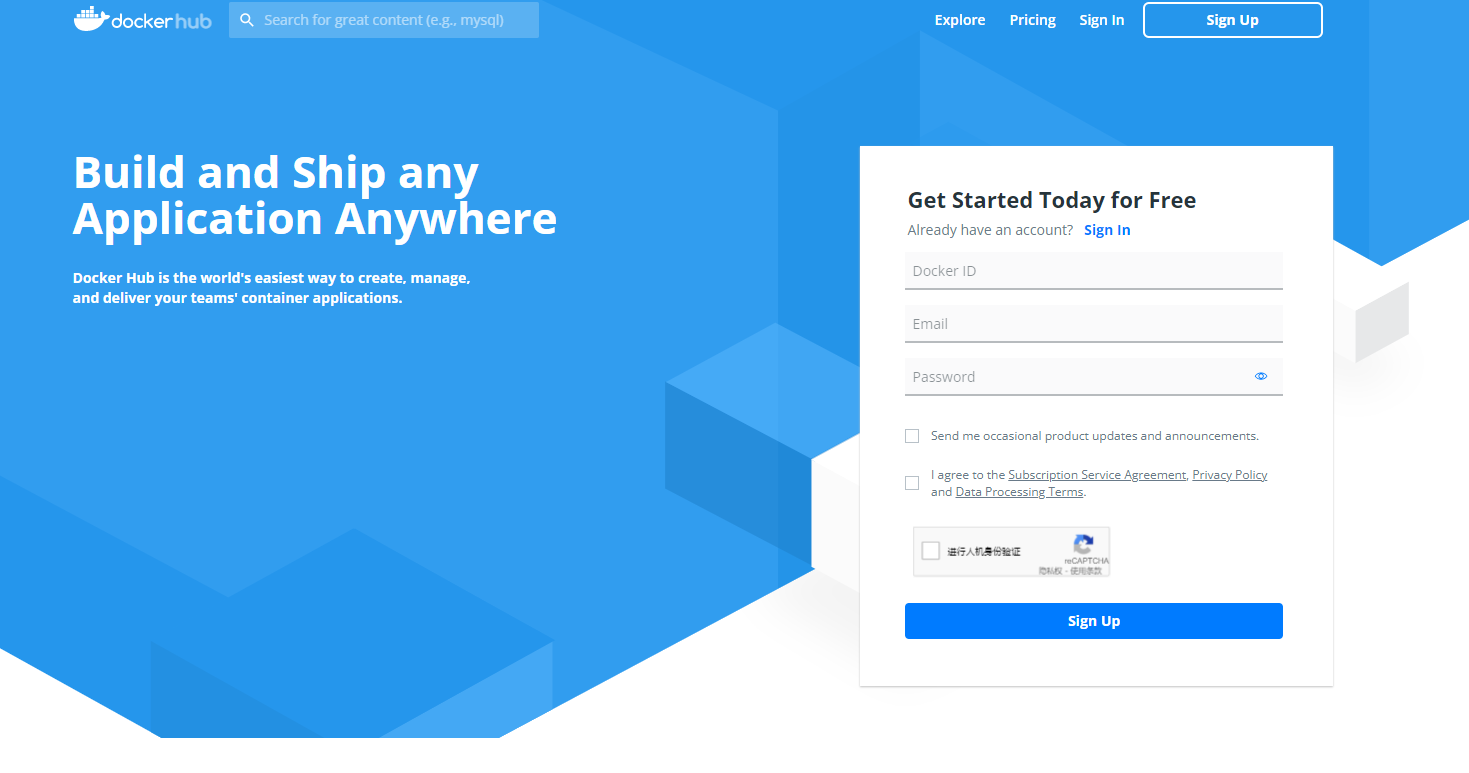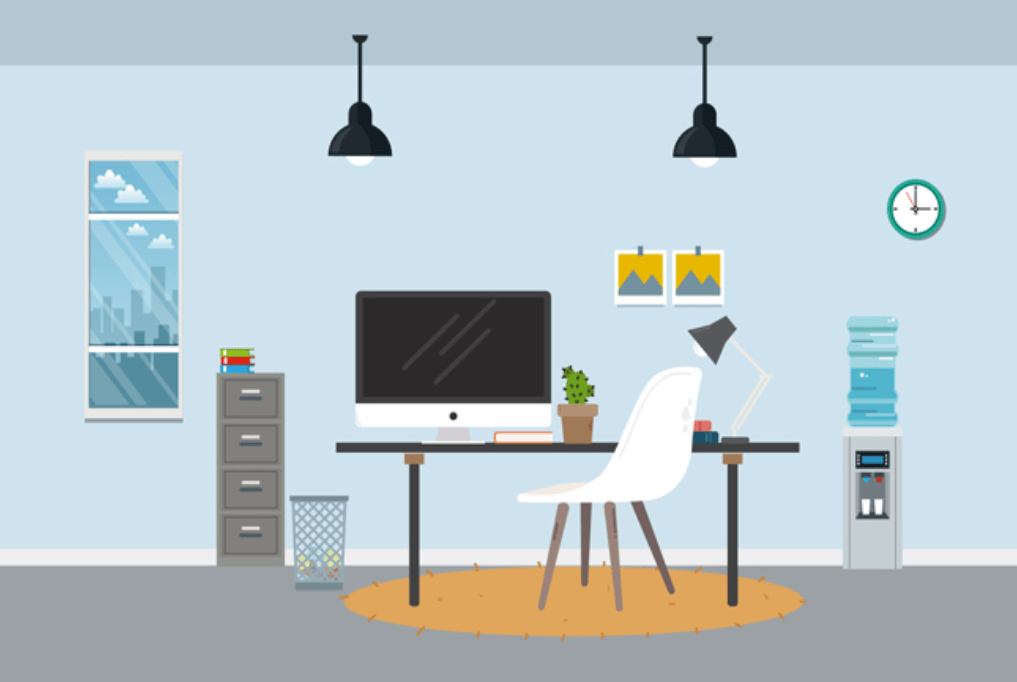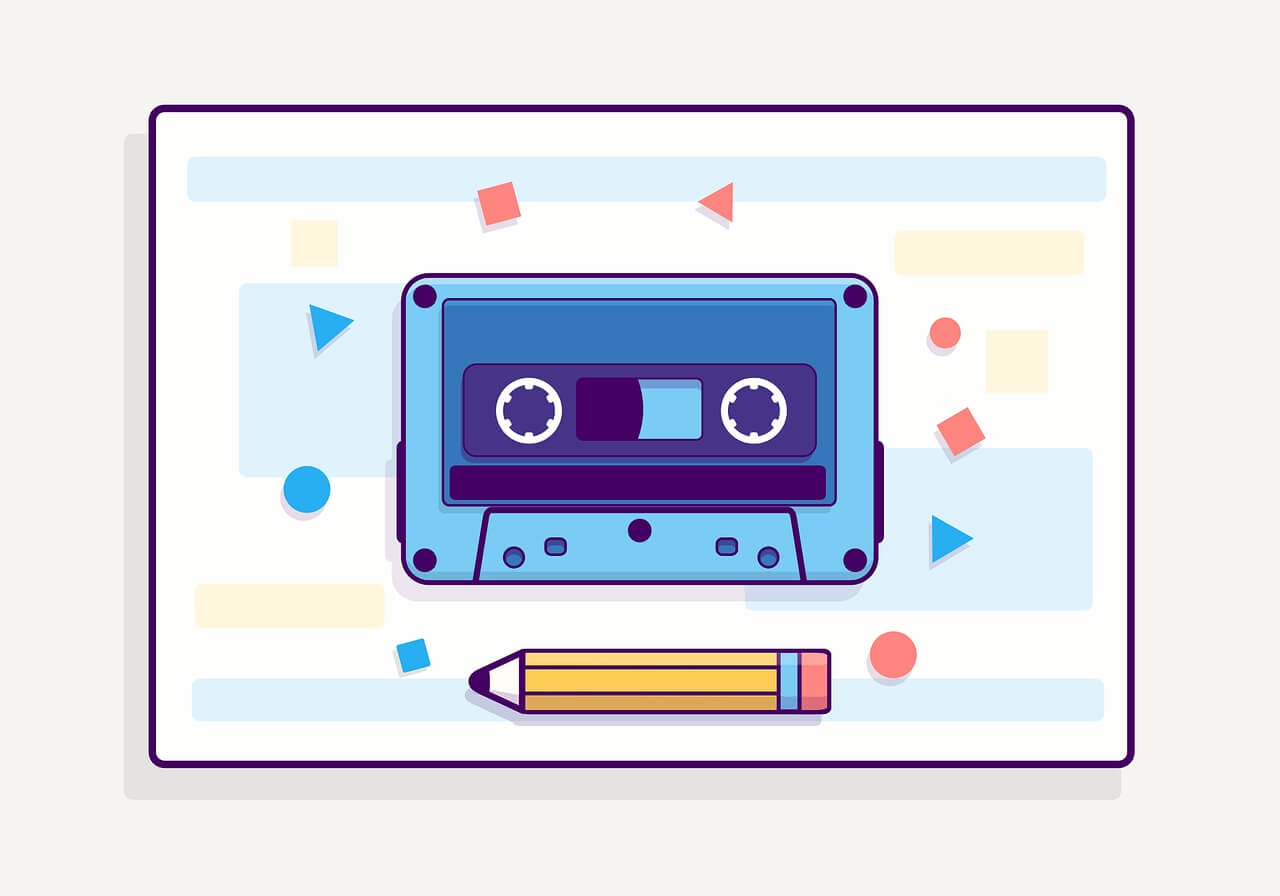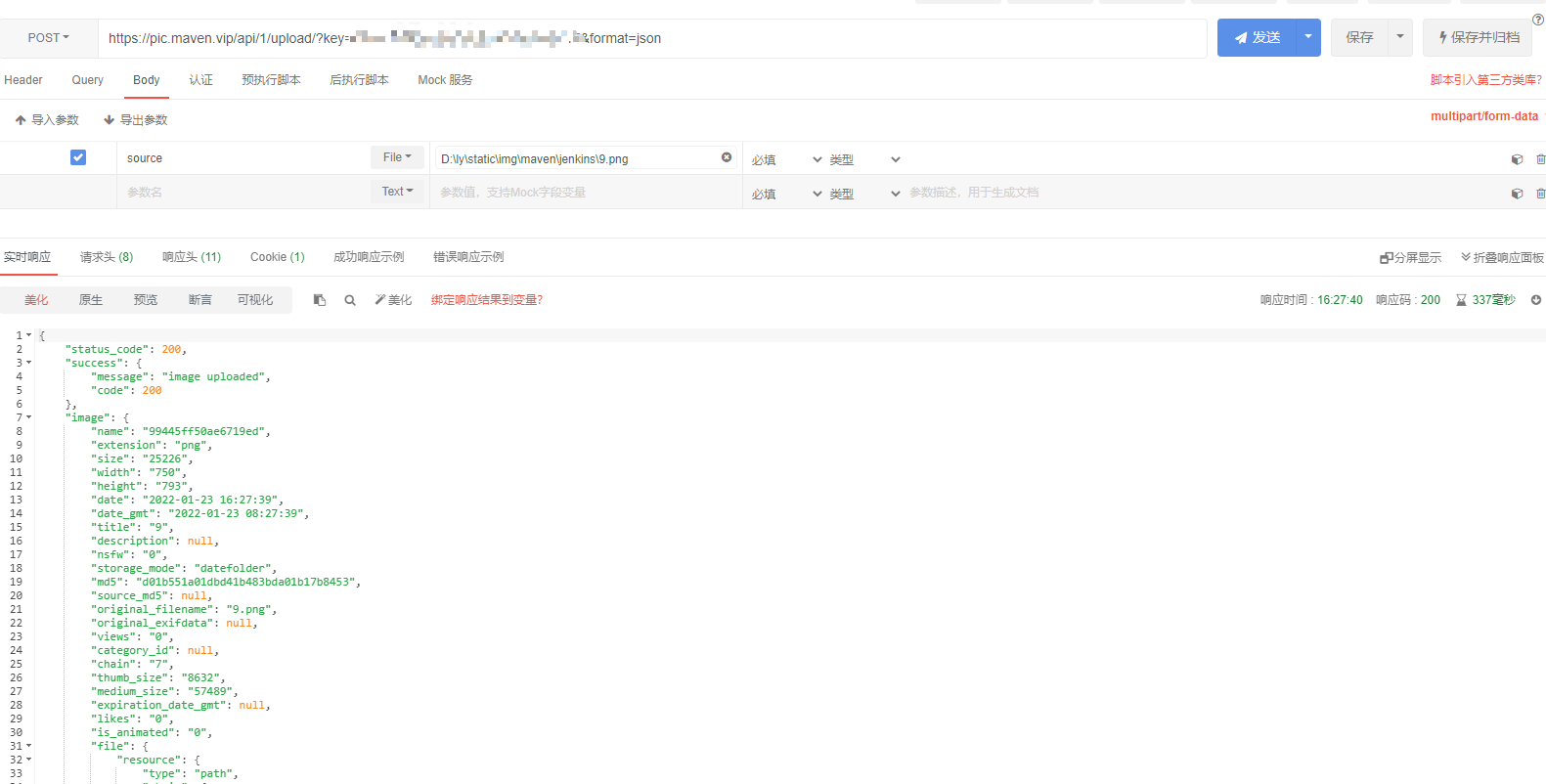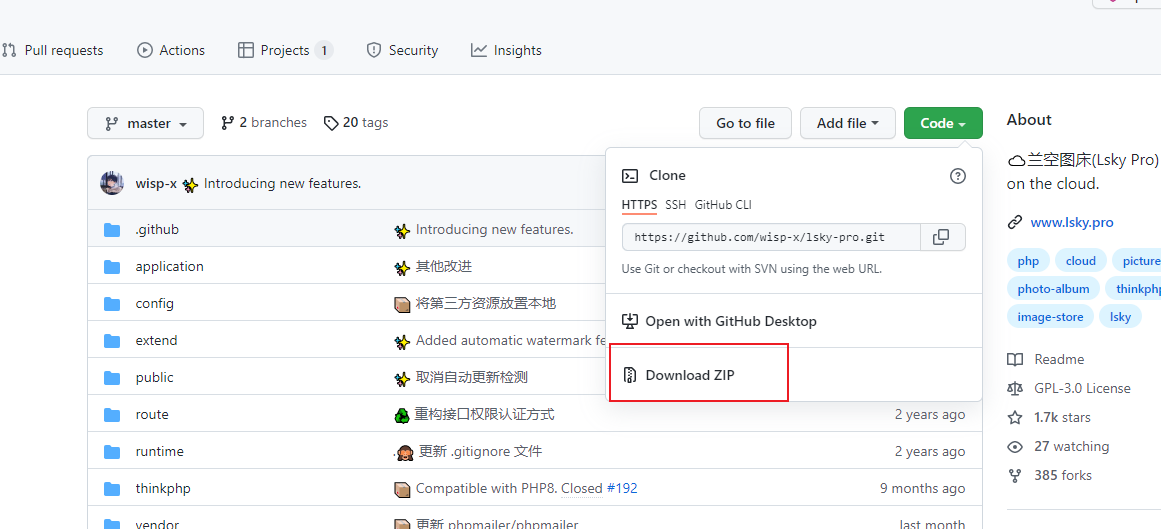搜索到
249
篇与
绿林寻猫
的结果
-
 docker教程(七)搭建自己的docker私服 前提至于笔者为什么会写这篇文章,是因为共有docker服务的速度慢而且不私有,所以在自己设备上安装,以便对常用的镜像进行操作。如果对命令不是很熟悉的小伙伴,可以看看之前的文章来操作镜像和容器 《镜像、容器操作命令》镜像安装docker pull registry通过命令查看现有镜像docker images后台启动容器,因为服务的默认端口是5000,而笔者本地已经5000端口已经占用了,所以指定了88端口。启动后访问http://ip:88/v2/_catalog成功就说明安装成功了docker run -dp 88:88 registry查看容器docker ps镜像推送以下以star7th/showdoc推送为例docker push 127.0.0.1:88/uncle/star7th/showdoc #uncle为自己指定的仓库 #因为是本地推送,所以笔者用的是127.0.0.1,如果配置了域名的小伙伴也可以用域名 #执行后一般会提示出现错误,因为服务默认的仓库是镜像仓库是dockerhub,uncle/star7th/showdoc相当于docker.io/uncle/star7th/showdoc #因此,想要将镜像推送到私服仓库中,需要修改镜像标签。 The push refers to repository [127.0.0.1:88/uncle/star7th/showdoc] An image does not exist locally with the tag: 127.0.0.1:88/uncle/star7th/showdoc 修改镜像标签重新推送,走到这一步,镜像就推送成功了docker tag star7th/showdoc 127.0.0.1:88/uncle/showdoc docker push 127.0.0.1:88/uncle/showdoc常用的请求URL{card-list}{card-list-item}查看私服镜像所有仓库http://localhost:5000/v2/_catalog查看仓库中镜像的所有标签列表,以xzxiaoshan/frps为例http://localhost:5000/v2/xzxiaoshan/frps/tags/list更多操作请看官网描述https://docs.docker.com/registry/spec/api/{/card-list-item}{/card-list}修改容器连接Error response from daemon: Get "https://*:88/v2/": http: server gave HTTP response to HTTPS clientvim /etc/docker/daemon.json #内容加入 {"insecure-registries":["填你的服务器地址"]}
docker教程(七)搭建自己的docker私服 前提至于笔者为什么会写这篇文章,是因为共有docker服务的速度慢而且不私有,所以在自己设备上安装,以便对常用的镜像进行操作。如果对命令不是很熟悉的小伙伴,可以看看之前的文章来操作镜像和容器 《镜像、容器操作命令》镜像安装docker pull registry通过命令查看现有镜像docker images后台启动容器,因为服务的默认端口是5000,而笔者本地已经5000端口已经占用了,所以指定了88端口。启动后访问http://ip:88/v2/_catalog成功就说明安装成功了docker run -dp 88:88 registry查看容器docker ps镜像推送以下以star7th/showdoc推送为例docker push 127.0.0.1:88/uncle/star7th/showdoc #uncle为自己指定的仓库 #因为是本地推送,所以笔者用的是127.0.0.1,如果配置了域名的小伙伴也可以用域名 #执行后一般会提示出现错误,因为服务默认的仓库是镜像仓库是dockerhub,uncle/star7th/showdoc相当于docker.io/uncle/star7th/showdoc #因此,想要将镜像推送到私服仓库中,需要修改镜像标签。 The push refers to repository [127.0.0.1:88/uncle/star7th/showdoc] An image does not exist locally with the tag: 127.0.0.1:88/uncle/star7th/showdoc 修改镜像标签重新推送,走到这一步,镜像就推送成功了docker tag star7th/showdoc 127.0.0.1:88/uncle/showdoc docker push 127.0.0.1:88/uncle/showdoc常用的请求URL{card-list}{card-list-item}查看私服镜像所有仓库http://localhost:5000/v2/_catalog查看仓库中镜像的所有标签列表,以xzxiaoshan/frps为例http://localhost:5000/v2/xzxiaoshan/frps/tags/list更多操作请看官网描述https://docs.docker.com/registry/spec/api/{/card-list-item}{/card-list}修改容器连接Error response from daemon: Get "https://*:88/v2/": http: server gave HTTP response to HTTPS clientvim /etc/docker/daemon.json #内容加入 {"insecure-registries":["填你的服务器地址"]} -

-
 docker教程(五)通过Docker Compose配置YML创建并启动所有服务 简介Compose 是用于定义和运行多容器 Docker 应用程序的工具。通过 Compose,您可以使用 YML 文件来配置应用程序需要的所有服务。然后,使用一个命令,就可以从 YML 文件配置中创建并启动所有服务。Compose安装Linux 上我们可以从 Github 上下载它的二进制包来使用,最新发行的版本地址:https://github.com/docker/compose/releases。运行以下命令以下载 Docker Compose 的当前稳定版本:sudo curl -L "https://github.com/docker/compose/releases/download/v2.2.2/docker-compose-$(uname -s)-$(uname -m)" -o /usr/local/bin/docker-compose配置权限sudo chmod +x /usr/local/bin/docker-compose创建软链sudo ln -s /usr/local/bin/docker-compose /usr/bin/docker-compose查看版本docker-compose --version使用创建 docker-compose.yml创建一个compose文件夹,再创建docker-compose.ymlversion: "1.0" services: redis: image: "redis:alpine" ports: - "6679:6379" # 6679是宿主机端口 6379是redis容器端口 执行docker-compose up -d #加上 -d 是在后台执行查看镜像、容器进入容器docker exec -it [容器ID] redis-cli
docker教程(五)通过Docker Compose配置YML创建并启动所有服务 简介Compose 是用于定义和运行多容器 Docker 应用程序的工具。通过 Compose,您可以使用 YML 文件来配置应用程序需要的所有服务。然后,使用一个命令,就可以从 YML 文件配置中创建并启动所有服务。Compose安装Linux 上我们可以从 Github 上下载它的二进制包来使用,最新发行的版本地址:https://github.com/docker/compose/releases。运行以下命令以下载 Docker Compose 的当前稳定版本:sudo curl -L "https://github.com/docker/compose/releases/download/v2.2.2/docker-compose-$(uname -s)-$(uname -m)" -o /usr/local/bin/docker-compose配置权限sudo chmod +x /usr/local/bin/docker-compose创建软链sudo ln -s /usr/local/bin/docker-compose /usr/bin/docker-compose查看版本docker-compose --version使用创建 docker-compose.yml创建一个compose文件夹,再创建docker-compose.ymlversion: "1.0" services: redis: image: "redis:alpine" ports: - "6679:6379" # 6679是宿主机端口 6379是redis容器端口 执行docker-compose up -d #加上 -d 是在后台执行查看镜像、容器进入容器docker exec -it [容器ID] redis-cli -
 docker资源网站 资源Docker 官方主页: https://www.docker.comDocker 官方博客: https://blog.docker.com/Docker 官方文档: https://docs.docker.com/Docker Store: https://store.docker.comDocker Cloud: https://cloud.docker.comDocker Hub: https://hub.docker.comDocker 的源代码仓库: https://github.com/moby/mobyDocker 发布版本历史: https://docs.docker.com/release-notes/Docker 常见问题: https://docs.docker.com/engine/faq/Docker 远端应用 API: https://docs.docker.com/develop/sdk/加速镜像阿里云的加速器:https://help.aliyun.com/document_detail/60750.html网易加速器:http://hub-mirror.c.163.com官方中国加速器:https://registry.docker-cn.comustc 的镜像:https://docker.mirrors.ustc.edu.cndaocloud:https://www.daocloud.io/mirror#accelerator-doc
docker资源网站 资源Docker 官方主页: https://www.docker.comDocker 官方博客: https://blog.docker.com/Docker 官方文档: https://docs.docker.com/Docker Store: https://store.docker.comDocker Cloud: https://cloud.docker.comDocker Hub: https://hub.docker.comDocker 的源代码仓库: https://github.com/moby/mobyDocker 发布版本历史: https://docs.docker.com/release-notes/Docker 常见问题: https://docs.docker.com/engine/faq/Docker 远端应用 API: https://docs.docker.com/develop/sdk/加速镜像阿里云的加速器:https://help.aliyun.com/document_detail/60750.html网易加速器:http://hub-mirror.c.163.com官方中国加速器:https://registry.docker-cn.comustc 的镜像:https://docker.mirrors.ustc.edu.cndaocloud:https://www.daocloud.io/mirror#accelerator-doc -

-
 docker教程(三)Docker Hub 镜像管理(创建推送/拉取/通过容器提交镜像) 通过Docker Hub可以管理自己创建的镜像,方便后续直接使用创建账号打开 https://hub.docker.com/ 创建属于自己的账号docker登录输入用户名和密码进行登录,username为注册账号时输入的用户名#输入命令 docker login #接着输入账户密码 username: password: 推送/拉取镜像#查看镜像 docker images #创建推送 docker tag 镜像ID docker.io/用户名/镜像名 docker push docker.io/用户名/镜像名 #更新推送 docker push 用户名/对应仓库:本地镜像tag名 #通过容器提交镜像 #-a 作者 #-m 说明 # 996ca90ade9d 容器ID # uncleliu:java_docker 镜像REPOSITORY docker commit -a "uncleliu" -m "java" 996ca90ade9d uncleliu:java_docker # uncleliu:java_docker 镜像REPOSITORY # latest 镜像TAG docker push uncleliu/java_docker:latest # 拉取镜像 docker pull 用户名/对应仓库
docker教程(三)Docker Hub 镜像管理(创建推送/拉取/通过容器提交镜像) 通过Docker Hub可以管理自己创建的镜像,方便后续直接使用创建账号打开 https://hub.docker.com/ 创建属于自己的账号docker登录输入用户名和密码进行登录,username为注册账号时输入的用户名#输入命令 docker login #接着输入账户密码 username: password: 推送/拉取镜像#查看镜像 docker images #创建推送 docker tag 镜像ID docker.io/用户名/镜像名 docker push docker.io/用户名/镜像名 #更新推送 docker push 用户名/对应仓库:本地镜像tag名 #通过容器提交镜像 #-a 作者 #-m 说明 # 996ca90ade9d 容器ID # uncleliu:java_docker 镜像REPOSITORY docker commit -a "uncleliu" -m "java" 996ca90ade9d uncleliu:java_docker # uncleliu:java_docker 镜像REPOSITORY # latest 镜像TAG docker push uncleliu/java_docker:latest # 拉取镜像 docker pull 用户名/对应仓库 -
 docker教程(二)镜像、容器操作命令 #查看镜像 docker images #删除全部镜像 docker rmi $(docker images -q) #根据ID强制删除,删除镜像后,所创的容器也一并删除 docker rmi -f 镜像ID #将主机的8081端口映射到容器的8080端口 #java_docker(容器名称) #uncleliu/java_docker(镜像REPOSITORY) docker run -it -d --name java_docker -p 8081:8080 uncleliu/java_docker /bin/bash #查看所有运行容器 docker ps #显示所有容器包括未运行的 -q静默模式 只显示容器编号 docker ps -a -q #停止所有的container docker stop $(docker ps -a -q) #删除所有的container docker rm $(docker ps -a -q) #停止容器 docker stop 容器ID #启动容器 docker start #重启容器 docker restart #删除运行中的容器 docker rm -f 容器ID #删除未运行的容器 docker rm 容器ID #docker安装禅道 docker run -d --name zentao -p 10011:80 -v /docker/zentao/www/zentaopms:/www/zentaopms -v /docker/zentao/www/mysqldata:/var/lib/mysql easysoft/zentao:16.5
docker教程(二)镜像、容器操作命令 #查看镜像 docker images #删除全部镜像 docker rmi $(docker images -q) #根据ID强制删除,删除镜像后,所创的容器也一并删除 docker rmi -f 镜像ID #将主机的8081端口映射到容器的8080端口 #java_docker(容器名称) #uncleliu/java_docker(镜像REPOSITORY) docker run -it -d --name java_docker -p 8081:8080 uncleliu/java_docker /bin/bash #查看所有运行容器 docker ps #显示所有容器包括未运行的 -q静默模式 只显示容器编号 docker ps -a -q #停止所有的container docker stop $(docker ps -a -q) #删除所有的container docker rm $(docker ps -a -q) #停止容器 docker stop 容器ID #启动容器 docker start #重启容器 docker restart #删除运行中的容器 docker rm -f 容器ID #删除未运行的容器 docker rm 容器ID #docker安装禅道 docker run -d --name zentao -p 10011:80 -v /docker/zentao/www/zentaopms:/www/zentaopms -v /docker/zentao/www/mysqldata:/var/lib/mysql easysoft/zentao:16.5 -
 docker教程(一)搭建并使用、端口映射 说明Docker 包括三个基本概念: 镜像(Image):Docker 镜像(Image),就相当于是一个 root 文件系统。比如官方镜像 ubuntu:16.04 就包含了完整的一套 Ubuntu16.04 最小系统的 root 文件系统。 容器(Container):镜像(Image)和容器(Container)的关系,就像是面向对象程序设计中的类和实例一样,镜像是静态的定义,容器是镜像运行时的实体。容器可以被创建、启动、停止、删除、暂停等。 仓库(Repository):仓库可看成一个代码控制中心,用来保存镜像安装安装环境CentOS 7.6.1810 x86_64(Py3.7.9)centos安装安装必要的一些系统工具sudo yum install -y yum-utils device-mapper-persistent-data lvm2 添加软件源信息sudo yum-config-manager --add-repo http://mirrors.aliyun.com/docker-ce/linux/centos/docker-ce.repo更新并安装 Docker-CEsudo yum makecache fast sudo yum -y install docker-ce开启Docker服务sudo service docker start查看版本[root@ecs-225300 /]# docker version Client: Docker Engine - Community Version: 20.10.12 API version: 1.41 Go version: go1.16.12 Git commit: e91ed57 Built: Mon Dec 13 11:45:41 2021 OS/Arch: linux/amd64 Context: default Experimental: true Server: Docker Engine - Community Engine: Version: 20.10.12 API version: 1.41 (minimum version 1.12) Go version: go1.16.12 Git commit: 459d0df Built: Mon Dec 13 11:44:05 2021 OS/Arch: linux/amd64 Experimental: false containerd: Version: 1.4.12 GitCommit: 7b11cfaabd73bb80907dd23182b9347b4245eb5d runc: Version: 1.0.2 GitCommit: v1.0.2-0-g52b36a2 docker-init: Version: 0.19.0 GitCommit: de40ad0 设置加速服务市面有很多加速服务,可自行选择,这里笔者使用的是阿里云 https://cr.console.aliyun.com/cn-hangzhou/instances/mirrors容器创建Apache 容器docker run -d -p 81:81 httpd # -d: 放入后台运行 # -p: 指定端口映射关系(第一个为本地端口、第二个为容器端口)Nginx 容器docker run -d -p 82:82 nginx # -d: 放入后台运行 # -p: 指定端口映射关系(第一个为本地端口、第二个为容器端口)查询容器[root@ecs-225300 docker]# docker ps CONTAINER ID IMAGE COMMAND CREATED STATUS PORTS NAMES 73848607fd5f nginx "/docker-entrypoint.…" 8 minutes ago Up 8 minutes 80/tcp, 0.0.0.0:82->82/tcp, :::82->82/tcp blissful_ptolemy 9e8dce300893 httpd "httpd-foreground" 10 minutes ago Up 10 minutes 80/tcp, 0.0.0.0:81->81/tcp, :::81->81/tcp gifted_stonebraker 查询端口映射docker port "容器ID" [root@ecs-225300 docker]# docker port 73848607fd5f 82/tcp -> 0.0.0.0:82 82/tcp -> :::82 进入容器docker exec -it "容器ID" /bin/bash复制本地文件到容器中docker cp /etc/profile 容器ID:/root
docker教程(一)搭建并使用、端口映射 说明Docker 包括三个基本概念: 镜像(Image):Docker 镜像(Image),就相当于是一个 root 文件系统。比如官方镜像 ubuntu:16.04 就包含了完整的一套 Ubuntu16.04 最小系统的 root 文件系统。 容器(Container):镜像(Image)和容器(Container)的关系,就像是面向对象程序设计中的类和实例一样,镜像是静态的定义,容器是镜像运行时的实体。容器可以被创建、启动、停止、删除、暂停等。 仓库(Repository):仓库可看成一个代码控制中心,用来保存镜像安装安装环境CentOS 7.6.1810 x86_64(Py3.7.9)centos安装安装必要的一些系统工具sudo yum install -y yum-utils device-mapper-persistent-data lvm2 添加软件源信息sudo yum-config-manager --add-repo http://mirrors.aliyun.com/docker-ce/linux/centos/docker-ce.repo更新并安装 Docker-CEsudo yum makecache fast sudo yum -y install docker-ce开启Docker服务sudo service docker start查看版本[root@ecs-225300 /]# docker version Client: Docker Engine - Community Version: 20.10.12 API version: 1.41 Go version: go1.16.12 Git commit: e91ed57 Built: Mon Dec 13 11:45:41 2021 OS/Arch: linux/amd64 Context: default Experimental: true Server: Docker Engine - Community Engine: Version: 20.10.12 API version: 1.41 (minimum version 1.12) Go version: go1.16.12 Git commit: 459d0df Built: Mon Dec 13 11:44:05 2021 OS/Arch: linux/amd64 Experimental: false containerd: Version: 1.4.12 GitCommit: 7b11cfaabd73bb80907dd23182b9347b4245eb5d runc: Version: 1.0.2 GitCommit: v1.0.2-0-g52b36a2 docker-init: Version: 0.19.0 GitCommit: de40ad0 设置加速服务市面有很多加速服务,可自行选择,这里笔者使用的是阿里云 https://cr.console.aliyun.com/cn-hangzhou/instances/mirrors容器创建Apache 容器docker run -d -p 81:81 httpd # -d: 放入后台运行 # -p: 指定端口映射关系(第一个为本地端口、第二个为容器端口)Nginx 容器docker run -d -p 82:82 nginx # -d: 放入后台运行 # -p: 指定端口映射关系(第一个为本地端口、第二个为容器端口)查询容器[root@ecs-225300 docker]# docker ps CONTAINER ID IMAGE COMMAND CREATED STATUS PORTS NAMES 73848607fd5f nginx "/docker-entrypoint.…" 8 minutes ago Up 8 minutes 80/tcp, 0.0.0.0:82->82/tcp, :::82->82/tcp blissful_ptolemy 9e8dce300893 httpd "httpd-foreground" 10 minutes ago Up 10 minutes 80/tcp, 0.0.0.0:81->81/tcp, :::81->81/tcp gifted_stonebraker 查询端口映射docker port "容器ID" [root@ecs-225300 docker]# docker port 73848607fd5f 82/tcp -> 0.0.0.0:82 82/tcp -> :::82 进入容器docker exec -it "容器ID" /bin/bash复制本地文件到容器中docker cp /etc/profile 容器ID:/root -

-
 群辉Web Station安装lsky-pro图床,支持第三方云储存,本地、阿里云 OSS、腾讯云 COS、七牛云、又拍云、FTP 前言💿 lsky-pro项目地址{card-describe title=" 📄 描述"}支持第三方云储存,本地、阿里云 OSS、腾讯云 COS、七牛云、又拍云、FTP多图上传、拖拽上传、粘贴上传、上传预览、全屏预览、页面响应式布局简洁的图片管理功能,支持鼠标右键、单选多选、重命名等操作全局配置用户初始剩余储存空间、设置指定用户剩余储存空间一键复制图片外链、二维码扫描链接、图片鉴黄功能设置上传文件、文件夹路径命名规则、文件夹分类功能接口上传、图片软删除OTA 在线升级系统(Dark)暗黑主题IP 封禁功能(支持通配符)自定义链接参数单用户模式图片广场(画廊)上传图片自动增加水印(支持图片或文字){/card-describe}{card-describe title=" 📌 安装要求"}PHP 版本 ≥ 5.6mysql 版本 ≥ 5.5PDO 拓展ZipArchive 支持fileinfo 拓展curl 拓展注:如果使用 FTP 功能,需要开启 PHP 的 FTP 拓展{/card-describe}安装教程下载安装包在nas上新建一个目录存放解压后的文件设置解压后目录权限Web Station配置根目录设置目录为 public配置 Rewrite 规则{card-describe title="nginx"}location / {if (!-e $request_filename) { rewrite ^(.*)$ /index.php?s=$1 last; break; }}{/card-describe}{card-describe title="Apache"}Apache 直接使用 .htaccess 即可{/card-describe}IP:PORT访问首页,未安装自动跳转至安装页面,根据页面提示安装即可数据库管理员配置
群辉Web Station安装lsky-pro图床,支持第三方云储存,本地、阿里云 OSS、腾讯云 COS、七牛云、又拍云、FTP 前言💿 lsky-pro项目地址{card-describe title=" 📄 描述"}支持第三方云储存,本地、阿里云 OSS、腾讯云 COS、七牛云、又拍云、FTP多图上传、拖拽上传、粘贴上传、上传预览、全屏预览、页面响应式布局简洁的图片管理功能,支持鼠标右键、单选多选、重命名等操作全局配置用户初始剩余储存空间、设置指定用户剩余储存空间一键复制图片外链、二维码扫描链接、图片鉴黄功能设置上传文件、文件夹路径命名规则、文件夹分类功能接口上传、图片软删除OTA 在线升级系统(Dark)暗黑主题IP 封禁功能(支持通配符)自定义链接参数单用户模式图片广场(画廊)上传图片自动增加水印(支持图片或文字){/card-describe}{card-describe title=" 📌 安装要求"}PHP 版本 ≥ 5.6mysql 版本 ≥ 5.5PDO 拓展ZipArchive 支持fileinfo 拓展curl 拓展注:如果使用 FTP 功能,需要开启 PHP 的 FTP 拓展{/card-describe}安装教程下载安装包在nas上新建一个目录存放解压后的文件设置解压后目录权限Web Station配置根目录设置目录为 public配置 Rewrite 规则{card-describe title="nginx"}location / {if (!-e $request_filename) { rewrite ^(.*)$ /index.php?s=$1 last; break; }}{/card-describe}{card-describe title="Apache"}Apache 直接使用 .htaccess 即可{/card-describe}IP:PORT访问首页,未安装自动跳转至安装页面,根据页面提示安装即可数据库管理员配置